Все материалы, содержащиеся в данном посте авторские. Публикация и размещение где-либо только с активной ссылкой на данный блог и личного разрешения автора, то есть меня!
Сегодня выкладываю первый пост в рамках проекта "Альбом от А до Я", который будет посвящен Пикасе и редактированию в ней фотографий.
Для начала хочу сказать, что я уже как-то писала МК по Пикасе, вернее как сделать в ней фотоколлаж. Пикасу, как и многие продукты от Гугла я обожаю. В ней столько возможностей, поэтому я постараюсь как можно больше рассказать о мелочах, которые не всегда лежат на поверхности, но знать полезно.
Приступим... (пост очень длинный и содержит много фотографий)
1. Если у вас не стоит на компьютере Пикаса, то где ее взять?! Все просто: в интернете, даю прямую ссылку на вот такую страничку:
2. Загружаем установочный файл
3. Устанавливаем программу. При установке будет подобное окно:
Нажмем "Запустить", а дальше следуем как при установке любой программы.
Но есть один небольшой прикол: когда вы в первый раз будете запускать программу, то увидите окно, в котором можно выбрать запуск сканирования вашего компа на поиск графических изображений. Если ничего не выбирать, то по умолчанию Пикаса соберет все-все! изображения хранящиеся в компе, о которых вы даже иногда не подозреваете. Чтобы этого избежать выбираем "только Мои рисунки (изображения)"
Пикаса в открытом виде выглядит примерно так:
Визуально давайте разделим программу на 4 части: верхнее поле (Файл, Правка, Вид и т.д.) и чуть ниже, нижнее поле (назовем левую часть его "лоток"), левое поле (где все папки) и правое поле (у нас сейчас белое, так как я все папки закрыла)
В левом поле слева у папок красные треугольники, если на них нажать, то папки раскрываются и все немного меняется (у меня много достаточно папок):
Но не всегда отображаются все те папки, которые хочется видеть в Пикасе. Это происходит тогда, когда мы фотографии храним не в папке "Мои рисунки" (а мы именно эту папку сканировали), а в других местах (у нас все фотки складируются на диске D - это на всякий случай, как говорится...) Что же делать? Идем к следующему пункту:
4. Ищем те папки, которые нам нужны! Для этого выбираем в верхнем поле Файл-Добавить папку в Пикаса:
Появится окно "Менеджер папок":
Как видите есть красные кресты и голубые круглые стрелки слева - это ваши папки на ПК, и у меня на диске D все закрыто для Пикасы (крестики). А чтобы открыть мы просто находим ту папку, что нам нужна и нажимаем справа на голубую круглую стрелочку "Всегда сканировать"
В конце операции нажимаем "Ок"
Смотрим:
Именно таким же способом можно и удалить папки ненужные в Пикасе, только вместо "Всегда сканировать" выбираем "Удалить из Пикаса"
Еще один интересный момент: Настройка Пикасы
Иногда Пикаса первоначально запускается на английском языке, но интерфейс на русском в ней есть! Поищем где же он:
Идем: Инструменты-Параметры
Окно параметров:
Во вкладке "Общие" внизу мы выбираем язык "Русский". Кстати, посмотрите и почитайте настройки, некоторые вам возможно надо будет изменить.
Не торопитесь уходить из Параметров... Возможно вам пригодится вот такая опция. Эта опция позволяет вам автоматически оптимизировать загрузку изображений в интернет и подписать ваши фотографии автоматически.
Выбираем вкладку Google+ Фото, а далее все видно на картинке. Где я написала свой ник, вы можете написать все, что угодно: свой блог, электронную почту и т.д. Решать вам... Далее жмем "Ок" и помним про эту фишку:)))
Идем дальше... Наконец-то дошли до редактирования фотографий (изображений)
5. Выбор папки и изображения:
Будем редактировать одну из фотографий последней нашей прогулки к морю. При двойном нажатии на выбранной фотографии у вас появляется "Окно редактирования".
Слева у нас находятся инструменты редактирования (выделены желтым маркером ), а справа, собственно, наше изображение...
6. Инструменты редактирования
У нас есть пять закладочек:
Первая из них - это часто используемые операции
* Кадрирование - изменение размера изображения произвольно или под стандартный размер.
При нажатии на кнопку "Кадрирование" будет следующее окно. Есть список размеров (где у меня написано вручную - справа жмем на синий треугольник и выбираем нужное) и готовые мини-примеры чуть ниже. Все попробуйте и не бойтесь испортить! Нажимаем "Применить" и любуемся...
Это тот самый список размеров
Всегда все можно отменить или повторить (тем самым можно вернуться к исходному изображению)
Кстати, не бойтесь "убить" исходный файл, Пикаса даже в случае сохранения всех изменений всегда формирует папку с исходниками, которая будет лежать в той же папке, где и изменяемые изображения.
* Выравнивание - всегда можно выровнять "завалившийся горизонт"
Внизу экрана появляется бегунок, если подвигать вправо-влево, то сами увидите, что происходит...
* Красные глаза - удаляется эффект красных глаз
* Интересная кнопка "Мне повезет!" - это сочетание автокоррекции контраста и цвета, поэтому все три кнопки я не стала различать, все их нужно просто пробовать (и не забывайте отменить действие, чтобы посмотреть разницу)
* Про ретуширование я расскажу как-нибудь потом, это неплохой инструмент, чтобы избавиться от нежелательных прыщиков или небольших изъянах на фотографиях.
* Добавление текста на изображение:
* У "Текста" вполне понятное меню. Можно поменять размер, цвет самого текста и его контура, установить шрифт и прозрачность...
Я выбрала вот такие параметры. А чтобы изменить цвет жмем на букву "Т" и выбираем тот оттенок, который нам нужен. То же самое делается с контуром текста. Поиграйте с кнопками форматирования текста - измените начертание, размер, шрифт...
При наводке курсора на текст у вас появляется рамка с кругом + стрелка, потяните за эту стрелочку - ваш текст увеличивается или уменьшается, а так же может менять наклон, если двигать стрелочку верх или вниз.
Можно изменить прозрачность текста...
Чтобы закрепить успех - нажимаем "Применить" (опять же помним, что все возможно отменить до тех пор пока вы все не сохранили окончательно)
Еще одна опция - * Выравнивание осветления. Нужна тогда, когда ваши фотографии немного темнее, чем нужно...
Вот результат осветления (я его потом отменила)Вторая вкладка работает в основном на осветлении фотографий...
А третья мне нравится больше всего - разные фильтры, которыми можно пользоваться при создании альбома.
Такой случай бывает тогда, когда у вас фотографии из разного времени, мест, да и слишком разные, а объединить в один альбом хочется... Я делала альбом "В ожидании чуда" для Ани-Солнышка про беременность, вот тогда я и воспользовалась одной из опций и все фотографии тонировала под один оттенок.
Вот пример тех фото из альбома:
Фотографии не черно-белые, не сепия, а именно оттенок фотографий изменен на один и тот же. Таким образом все фотографии в альбоме смотрятся единообразными...
Попробуем...
* Выбор тона:
Нажимаем на цветовое цветовое пятно, а еще обращаем внимание на крестик (в районе очков Дианы), который можно передвинуть выше или ниже
Можно выбрать в готовых цветах или на спектре. Не забываем после выбора нажать "Применить"
Результат
* Изменение оттенка фотографии:
Оттенок выбирается аналогично, как и тон...
Но еще можно поиграть с "Затемнением". Помним, что в конце эксперимента "Применяем". И вот такой интересный результат...
Еще есть и другие опции, но их я вам предлагаю попробовать самостоятельно:
Я не стала подробно останавливаться на каждой опции редактирования изображения, так как пост и так получился просто огромным... Но, надеюсь, что он вас вдохновит, а тем, кто узнал что-то новое, просто поможет в изучении Пикасы! Главное не останавливаться и пробовать, пробовать!
На следующем этапе я расскажу как подготовить фотографии для альбомов. А может вы уже и сами обо всем догадались?! :)))
Жду ваших отзывов, вопросов или предложений.


























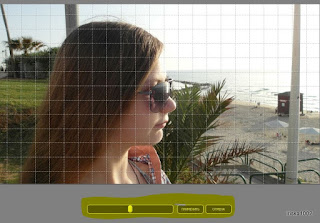




























Спасибо, я все пыталась разобраться в этой программе, но тщетно, после этого поста, попробую еще раз!
ОтветитьУдалитьИриш,ты решила нас обочить от и до,спасибо.Все очень подробненько рассказала.
ОтветитьУдалитьУ меня пикаса давно, все фотки компьютера в программе,сейчас подчистила,оставила только связанное с блогом.Многое знала, давно фото здесь обрабатываю. Не пользовалась гуглом и водяным знаком (в другой программе добавляла). Только вот что не поняла,водяной знак на фото появится только когда через гугл будешь фото добавлять в блог?Начала лазить в гугл пикаса и потерялась,столько всего....
Долго пыталась обработать фото как ты мне обрабатывала.Ты сначала выбирала оттенок,потом затемнение,правильно?
Поигралась от души....
Еще пробовала подготовить фото для альбома.Сначала саму фотку кадрировала 10х15,потом делала коллаж 10х15 - из двух фоток, формат страницы тоже 10х15,сохранила. В фотошопе открыла фото,чтобы размер проверить,он другой.Вроде совсем близко,но не то.Жду от тебя МК,чтобы понять,что же я делаю не так
Да, водяной знак появляется только после загрузки, он ведь и нужен собственно в интернете...
УдалитьА текст ты можешь добавить и он будет отображаться сразу на фото...
Про обработку, как я тебе делала - ты верно поняла, выбирала один из синих оттенков, а потом зетемняла.
Я распечатываю сохраненные коллажи в формате 10*15, в фотошопе не проверяла, но если тебе важны какие-то детали по краю фотографий и ты боишься, что они не войдут, то заказывай в фотоателье с белой рамкой (я так делаю, когда у меня фото бывают не совсем стандартные)
А мой МК следующий видимо тебе уже не нужен :))) Умница...
Вчера долго гуляла по блогу Виноградовой,все МК просмотрела.Видела МК как подготовить верстку,я очень давно видела этот МК,интересно ты мне про этот способ хотела рассказать.
ОтветитьУдалитьСегодня хочу начать фотки отбирать для альбома,вот для альбома про беременность мне было легко выбрать фотки,а для Софииного,тяжело,каждая фото любимая,все нравятся.
Ирочка какая ты молодец)) буду с удовольствием следить за твоими публикациями, очень много полезного предвидится))
ОтветитьУдалить