Все материалы, содержащиеся в данном посте авторские. Публикация и размещение где-либо только с активной ссылкой на данный блог и личного разрешения автора, то есть меня!
Сегодня мы поговорим о том, как быстро и легко можно подготовить фотографии к печати в фотосалоне.
Я искренне считаю, что в фотосалонах фотографии распечатывать проще, лучше, качественнее! Но здесь в Израиле я столкнулась с проблемой, что самый маленький формат, который распечатывают во многих фотосалонах - это 10*15. А такие фотографии не всегда удобны для альбомов. Вот тогда я и воспользовалась снова Пикасой.
Этот МК будет похож на вот этот, но чтобы было совсем все понятно, давайте по порядку:
1. Откроем ту папку, которая вам нужна:
Обратите внимание на кнопки, которые я выделила маркером, вторая из них - это "создание коллажа". Так что мы с вами будем делать коллажи.
2. Выбираю сначала одну фотографию, затем нажимаю на зеленую кнопочку (как на нижнем фото), потом выбираю еще одну фотографию и снова на зеленую кнопочку. Собственно мы с вами выбрали две фотографии, теперь нажмите над папкой кнопку "Создать коллаж" или в панели инструментов (в верхнем поле) "Создание" - "Создать коллаж"
Примечание: лучше выбирать одинаково ориентированные фотографии - вертикально или горизонтально, тогда у вас будет задействована полностью каждая фотография.
3. У нас появится подобное окно:
Обратите внимание на настройки коллажа, которые я выделила маркером. Так же появляется дополнительная вкладка, как в интернет-браузере, которую при желании можно закрыть и тем самым не создавать коллаж.
4. Первая настройка позволяет нам выбрать разные виды коллажа. В данном случае нам понадобится "Сетка"
5. Формат страницы я выбрала 10*15 - это стандартный размер фотографии
6. На следующем фото выделена кнопка маркером - это ориентирование страницы (коллажа). Если фотографии в вашем коллаже горизонтальные, то ориентируем страницу вертикально, соответственно если фотографии вертикальные, то коллаж ориентируем горизонтально. Следующие два фото демонстрируют данную настройку.
7. Если нас все устраивает, то нажимаем кнопку "Создать коллаж"
8. Ждем... Будет экран "Черновик"
9. Вот такой коллаж у нас получился. Где он лежит на вашем компьютере? Поищем...
10. Для начала наш коллаж появился в Пикасе. Найдите среди папок папку "Коллажи".
На компьютере данная папка лежит по адресу: Мои документы - Мои изображения (рисунки) - Picаsa - Коллажи...
Примечание: Так же фотографию на компьютере можно найти другим способом - наведите курсор на нужный коллаж, нажмите правой клавишей мышки и выберете в меню опцию "Найти на диске". Откроется дополнительное окно, где лежит данное изображение.
В той папке лежат к каждому коллажу по два файла. Один из них в формате .jpg, а второй в формате самой Пикасы, который нужен для того, чтобы изменить коллаж (он нам в принципе для данного случая не нужен)
11. Чтобы сделать следующий коллаж из 2-х фотографий для начала нужно очистить лоток в нижнем левом углу, для этого мы нажимаем красный кружок:
Как только у нас очистился лоток повторяем все действия с 2 по 11.
12. Сохраняем все коллажи (файлы в формате .jpg), а так же все фотографии, которые нам нужны для распечатки на любой носитель информации (флешка, диск) и отправляемся в фотосалон...
Желаю вам успешного освоения Пикасы!
Очень надеюсь, что вам полезны мои МК, которые я написала про Пикасу. Планирую еще как минимум один о том, как работать с веб альбомами Пикасы в сочетании с блогером. Но это будет уже в конце проекта. Если есть вопросы - пишите. Постараюсь ответить.
Следующий этап о подборе основы альбома, бумаги и украшений.








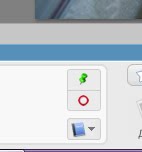










Этот этап я освоила,все равно спасибо Ириш.
ОтветитьУдалитьА вот в следующем этапе я полный профан,обязательно дождусь твой МК.
у меня вообще нет таких настроек коллажей, всё облазила, но нет :(
ОтветитьУдалитьу меня версия 2.7, Ириш, подскажи, какой ты пользуешься?
Огромное спасибо :) Наделала коллажей сегодня :)
ОтветитьУдалитьИрина, огромное спасибо за твои МК! Я хоть и освоила эту программу - но повторение мать учения!!)))
ОтветитьУдалить